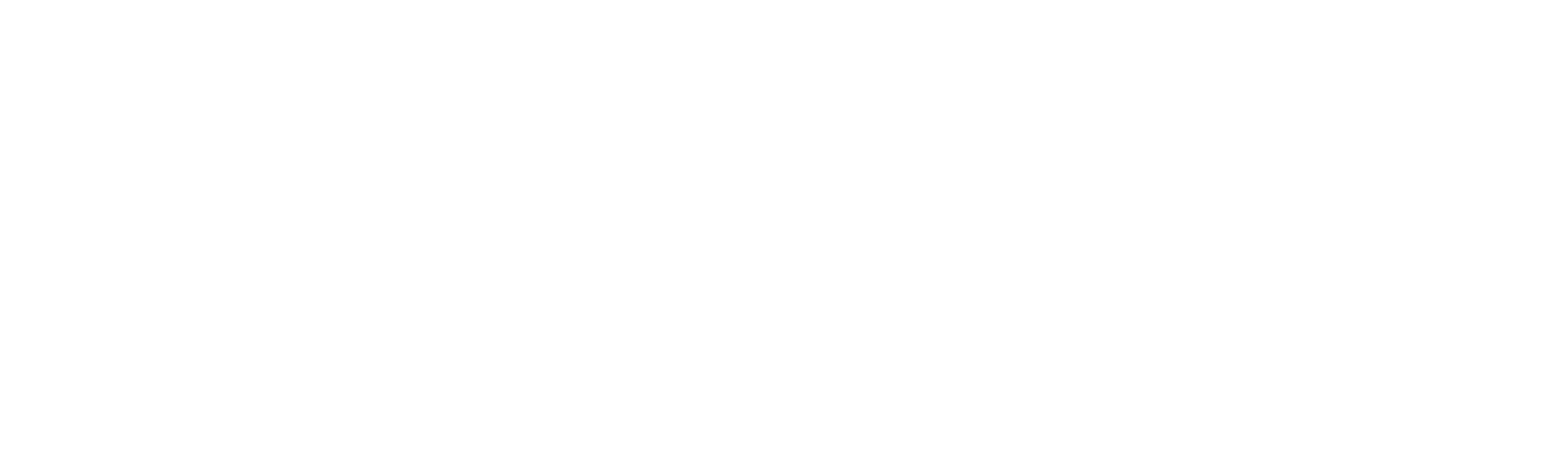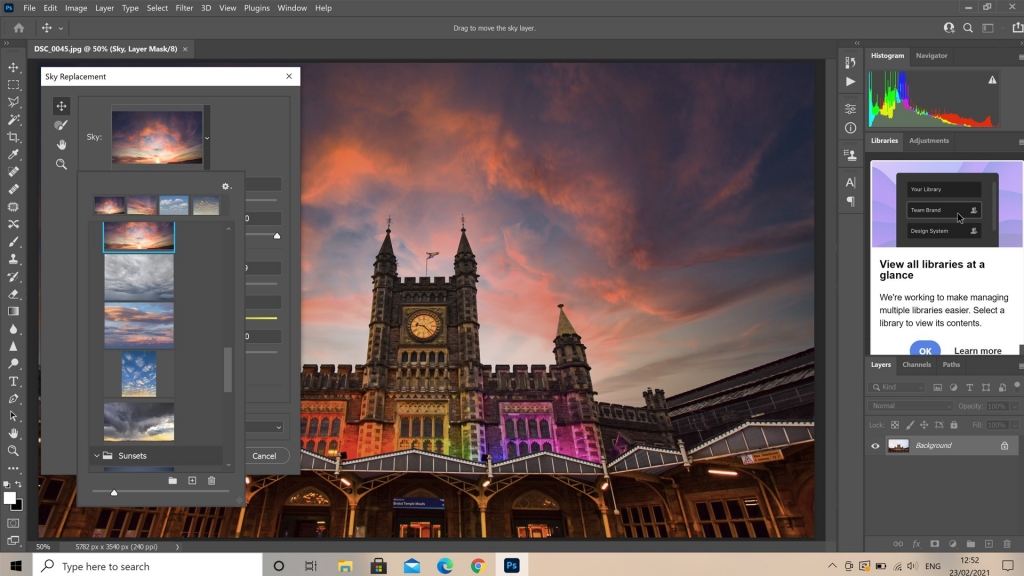Adobe Photoshop Kasma sorunu büyük kaynak ağırlıklı bir uygulamadır. Bazen yavaşlayabilir veya daha da kötüsü çökebilir. Sorun yaşıyorsanız, tekrar çalışmasını sağlamak için atabileceğiniz bazı basit adımlar vardır. İşte Photoshop’u düzeltmek için yapmanız gerekenler.
Photoshop’u Yeniden Başlatın
“Kapat ve tekrar aç”, en yaygın teknik destek ipucudur. Genellikle işe yarar ve Photoshop istisna değildir. Büyük dosyalar veya fotoğraflarla çalışıyorsanız, bilgisayarınızın RAM’de çok fazla veri depolaması gerekir. Bu, her dosyayı, geçmişi ve Photoshop’un işleri devam ettirmek için ihtiyaç duyduğu her şeyi içerir. Bütün bunlar birkaç megabayt kadar veriyle RAM’inizi yorabilir.
Photoshop’u bir süredir açık tuttuysanız, işler biraz karışabilir. En basit düzeltme yöntemi, uygulamayı kapatıp yeniden açmaktır.
Bilgisayarınızı yeniden başlatmak da işe yarayabilir. Özellikle arka planda çok sayıda başka uygulama çalışıyorsa veya bir süredir yeniden başlatmadıysanız. Photoshop’un performansı arka planda olup bitenlerden etkilenir. Farklı bir uygulama veya sistem yardımcı programı çöktüyse, Photoshop’un çalışma şekline de etki eder. Ancak bilgisayarınızı yeniden başlatmak sorunu çözecektir.
Photoshop’u En Son Sürüme Güncelleyin
Photoshop; yeniden başlattıktan sonra yavaş çalışmaya veya çökmeye devam ederse, işler biraz daha zorlaşır. Yinelenen sorunları düzeltmenin ilk adımı, Photoshop’un en son sürümünü çalıştırdığınızdan emin olmaktır.
Photoshop’u açın ve Creative Cloud uygulamasını açmak için Yardım > Güncellemeler’e gidin. (Photoshop açılmazsa, doğrudan Creative Cloud uygulamasını da açabilirsiniz.) Kenar çubuğunda “Güncellemeler” kısmına tıklayın. Sağ üstteki üç noktaya tıklayın ve ardından “Güncellemeleri Kontrol Et” seçeneğini seçin.
Uygulamalarınızdan herhangi birinin güncellenmesi gerekiyorsa, burada bir “Güncelle” düğmesiyle birlikte listelenirler. Tek tek uygulamaları güncelleyebilir veya sağ üstteki “Tümünü Güncelle” seçeneğine tıklayabilirsiniz.
Creative Cloud’un işini yapmasına izin verin ve ardından Photoshop’u tekrar deneyin. Creative Cloud güncelleyicisinin eski sürümü sisteminizden otomatik olarak kaldırmayacağını unutmayın. Her yıl uygulama değişir (örneğin Photoshop CC 2019, Photoshop CC 2020 ile değiştirildi). Bu nedenle en yeni sürümü açtığınızdan emin olun.
Ayrıca bir süredir yapmadıysanız, Windows PC veya Mac’inizi güncellemeniz gerekebilir. GPU’nuzun grafik sürücülerini güncellemeyi de düşünebilirsiniz.
Photoshop’un Tercihlerini Sıfırlayın
Photoshop beklendiği gibi çalışmıyorsa ayarlarda yanlış bir şeyler yapmış olabilirsiniz. Her ayarı araştırmak ve her aracı test etmek yerine, Photoshop’u varsayılan durumuna geri yükleyebilirsiniz.
Bunu yapmak için Photoshop’u açın ve Windows PC’de Alt+Control+Shift veya Mac’te Option+Command+Shift tuşlarına basın. “Adobe Photoshop Ayarları Dosyasını Sil” isteyip istemediğiniz sorulduğunda “Evet” seçeneğine tıklayın. Uygulamayı açtığınızda ilk haline dönecektir.
Üçüncü Taraf Eklentileri Devre Dışı Bırakın
Üçüncü taraf eklentiler; özellikle Photoshop’un en son sürümüyle çalışacak şekilde güncellenmediyse, çökmelerin yaygın bir nedenidir.
Sorunlarınıza bunlardan birinin neden olup olmadığını kontrol etmek için Photoshop’u açın ve Shift tuşuna basın. “İsteğe Bağlı ve Üçüncü Taraf Eklentileri Yüklemeyi Atlamak” isteyip istemediğiniz sorulduğunda, “Evet” seçeneğine tıklayın.
Photoshop’u kullanın ve sorunun devam edip etmediğini görün. Olmazsa, sorun yüklediğiniz eklentilerden birinden kaynaklanıyordur. Hepsini en son sürüme güncelleyin. Bu işe yaramazsa, sorunu çözene kadar eklentileri tek tek kaldırın.