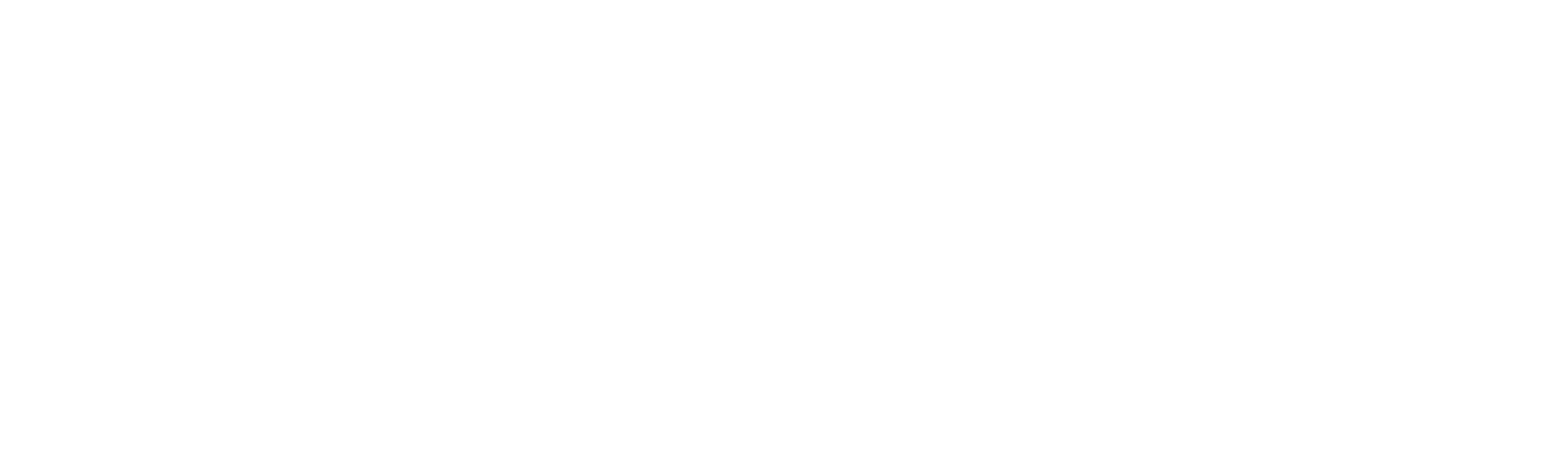Photoshop Nasıl Arka Plan Silme
Photoshop Arka Plan Silme ve Değiştirme resimlerin arka planını silmek için aşağıdaki adımları izleyiniz:
- Photoshop uygulamasını Mac veya PC’nizde başlatın . Üst menüden “Dosya”yı ve ardından “Aç”ı tıklayarak arka planını kaldırmak istediğiniz resmi yukarı çekin.
- Ardından, Hızlı Seçim Aracını kullanma zamanı. Noktalı bir çizgiyle çevrelenmiş düz bir dikdörtgen olan simge, Nesne Seçim Arac’na sağ tıklanarak ve üçüncü simgeye tıklanarak sol taraftaki araç çubuğunda bulunur.
- Ön planda kalmasını istediğiniz görüntüyü veya arka plan kaldırıldıktan sonra görüntünün kalacak kısmını çevreleyene kadar parça parça tıklayın. Ayrıca üst “Seçenekler” menü çubuğundaki “Konu Seç”e de dokunabilirsiniz.
- Kusurları düzeltmek için yakıntaştırın. Bunu “Hızlı Maske” modunda da yapabilirsiniz.
- Arka plandan yalıtmak istediğiniz görüntüden memnun olduğunuzda, ana hatlarıyla belirttiğiniz konuyu sağ tıklayın ve “Kopyalama Yoluyla Katman” seçeneğini tıklayın.
- Ekranınızın sağ tarafındaki menüde, varsayılan olarak arka planın kaybolması için çağrılacağından, “Katman 0″ın yanındaki “Katmanlar” panelindeki göz küresi simgesine dokunun.
Photoshop ile Arka Plan Değiştirme
Photoshop Arka Plan Değiştirme için izlemeniz gereken adımlar şöyledir;
Resim açın
Kesilecek en iyi görüntüler temiz, net arka plana sahip olanlardır. Bunun nedeni, portre konusu ile arka plan arasında ayrım yapmayı kolaylaştırmasıdır. Bununla birlikte, günümüzde yoğun geçmişe sahip fotoğrafların bile kesilmesi nispeten kolaydır. Photoshop’u hazır tutmak için temiz bir zemine sahip ancak sert ışık gölgesi olan birini seçtim.
Bir Seçim Aracı Seçin
Bu Sihirli Değnek aracı, Hızlı Seçim veya Nesne Seçimi aracı olabilir. Bu noktada çokta önemli değil. Çünkü tek fark araçları kullanmak istediğimiz de ekstra olarak özellikler geliyor. Seçim yapma ve seçim araçlarının toleransını ve hassasiyetini ayarlama günlerinden çok uzakta, bu portreyi bizim için kesmek için Adobe Sensei teknolojisini kullanacağız.
Konu Seç’i kullanın
Photoshop’un yeni Konu Seç seçeneği, pencerenin hemen üstündeki her seçim aracının altında bulunur. Seçimi iyileştirmek için kullanılan Seç ve Maske‘nin yanında bulunur. Konu Seç, Adobe ve diğerleri tarafından karmaşık arka planlarda ve çeşitli farklı aydınlatma koşullarında bile iyi çalıştığını göstermiştir.
Ancak, her zaman olduğu gib, net arka planlarla en iyi sonucu verir. Standart bir seçim aracından farklı olarak, seçim sürecinde kollar ve bacaklar arasındaki boşlukları akıllıca algılayarak zamandan tasarruf etmenizi sağlar.
Bir Maske Ekle
Katmanlar paletinin alt kısmında, seçimi katmana yerleştirmek için \”Katman maskesi\” ekle düğmesini tıklamanız gerekir. Katmanınız kilitliyse, kilidi açmak için katmana çift tıklamanız ve enter tuşuna basmanız gerektiğini unutmayın. Maske daha sonra yerine düşecek ve portre konusunu nispeten kolaylıkla kesecektir.
Arka Plana Bırakın
Yeni bir katman oluşturun (klavye kısayolu Ctrl+Shift+N veya Mac\’te Command+Shift+N) ve bunu portre katmanınızın altına yerleştirin. Şimdi, burada yaptığım degrade gibi kendi arka planınızı yapmak isteyebilirsiniz veya hazır bir arka plan yerleştirmeyi tercih edebilirsiniz. Buradaki anahtar, birlikte iyi karışmasını sağlamaktır, böylece kusursuz görünür.
Bunu yapmanın en iyi yolu, portre konusunun tonunu eşleştirmektir.
Katman Stili Ekleyin
Arka plan değişikliğinde son yapacağım işlem, katmanlar paletinin altından bir katman stili eklemektir. Basit bir alt gölge ekleyerek öznenin karanlık tarafını arka planla yumuşatın. Ayrıca, alt gölge için ışığın açısını ayarlıyın. Böylece, ışık kaynağı kameranın soluna yerleştirildiği için, kameranın sağına, bir gölgenin doğal olarak oluşacağı yönde bir gölge oluşturur.
Seçiminizi İyileştirin
Konu Seç özelliğinin sizin için en iyi kesmeyi oluşturmadığını fark ettiyseniz veya onu kesinlikle mükemmel hale getirmek istiyorsanız, seçimi hassaslaştırmanız gerekir. Maske minik resmi seçiliyken, herhangi bir seçim aracına (Hızlı Seçim, Sihirli Değnek veya Nesne Seçimi) gidin ve pencerenin üstündeki Seç ve Maskele düğmesine tıklayın.
Buradan, seçiminizi hassaslaştırmak için yeni bir pencere açılacaktır. Mevcut seçimi boyayabilir ve yumuşatma, geçiş yumuşatma, kontrast gibi diğer genel ayarlamaları yapabilirsiniz ve ayrıca biraz boşluğa ihtiyacınız varsa kenarı içe veya dışa doğru kaydırabilirsiniz.